mercoledì
domenica
sabato
post installazione ubuntu
Con il presente, vorrei fornire un piccolo elenco di programmi ed utilità da aggiungere dopo aver finito di installare Ubuntu, rivolto soprattutto a chi è poco pratico di Linux, anche se potrebbe costituire (o, almeno, presumo) un utile promemoria anche per chi è ben più esperto.
La lista corrisponde, grosso modo, al mio personale promemoria, sfoltito di molte cose utili sicuramente solo a me, e non pretende di essere completo.
E' stata concepita tenendo d'occhio i problemi di spazio che affliggono molti modelli di eeepc (il 701 in primis) e quindi sono stati generalmente omessi i pacchetti più grossi e/o di utilità meno generale.
Il fine dichiarato di questo tip è infatti quello di elencare pacchetti piccoli o comunque di sicura utilità per tutti, anche se (lo ammetto!) la selezione può riflettere gusti ed interessi personali non necessariamente condivisi da tutti.
Spero comunque di fare cosa gradita a quanti più è possibile e, magari, di arricchire la lista con il contributo di altri.
Cominciamo!
_________________________________________________
nautilus-open-terminal
Con questo pacchetto (facilmente scaricabile da Synaptic) si può aprire con il menu contestuale del mouse il terminale direttamente nella posizione in cui ci si trova in quel dato momento in Nautilus (il file manager di Ubuntu).
_________________________________________________
Nautilus Scripts
Si tratta di alcuni scripts, scaricabili da qui, che si aggiungono anch'essi al menu contestuale del mouse.
Vanno copiati in /home/nome_utente/.gnome2/nautilus-scripts e semplicemente resi eseguibili (se non lo sono già).
Personalmente, utilizzo "gedit-root", "ISO Mount", "ISO unMount", "root-nautilus-here", "search-here", "terminal-root", ma l'elenco degli scripts disponibili nel sito è veramente cospicuo.
Naturalmente, in http://gnome-look.org/ si possono trovare un sacco di altre belle cose.
_________________________________________________
Installare nuovi fonts
Esiste uno script apposito ("Font Installer"), ma alla fine il modo più semplice e pratico (tralascio il metodo più complicato, che però ha il vantaggio di rendere i fonts disponibili per tutti gli eventuali users del pc) è crearsi nella propria home una cartella nascosta .fonts è copiare lì i fonts.
Sconsiglio caldamente di installarli da Synaptic, poiché ho notato che i fonts disponibili nei repositories sono in versioni obsolete.
_________________________________________________
Codec
Per vedere filmati ed ascoltare musica converrà installare i codec. In generale, ciò avviene automaticamente quando si cerca di avviare un file multimediale: il sistema, non trovando i codec, li va a cercare in internet e, se si è connessi, li installa automaticamente.
Comunque, se volete farlo a mano, si tratta di cercare in Aggiungi/Rimuovi i pacchetti denominati Gstreamer.
_________________________________________________
AMMINISTRAZIONE
Editor di Partizioni
Pur presente nella live, non viene installato di default. Bisogna quindi procedere a farlo con Aggiungi/Rimuovi. Non dimenticate di scaricare da Synaptic le librerie "ntfsprogs", "hfsprogs" e "jfsutils", che arricchiscono il programma in questione di supporto per file systems non linux.
Rimuovi pacchetti orfani
Utile per rimuovere i "pacchetti orfani", ovvero quei pacchetti che rimangono nel sistema dopo disinstallazione dei programmi per cui sono stati scaricati.
StartUp-Manager
Per gestire lo start-up, ovvero, per intendersi, la schermata di avvio del pc, quella con il menu di avvio.
Storage Device Manager
Per gestire le partizioni o i dischi, in pratica per editare il /etc/fstab.
Sensors-applet
Per poter aggiungere nei pannelli delle applets per temperature varie (CPU, GPU etc.)
_________________________________________________
STRUMENTI DI SISTEMA
Ubuntu Tweak
E' un piccolo programma di amministrazione del sistema, che consente di fare molte delle cose indicate in altri luoghi di questa lista. Per la verità, a me non piace molto, ma molti amici di questo forum lo usano e comunque è un programma che risponde ai requisiti sulla base dei quali è stata costruita questa lista.
Per installarlo, dovrete aggiungere in /etc/apt/sources.list il seguente repository:
Codice:
# Ubuntu Tweak
deb http://ppa.launchpad.net/tualatrix/ubuntu intrepid main
Gmount-iso
Semplice interfaccia per montare/smontare files .iso.
_________________________________________________
UFFICIO
OpenOffice-Java-Common
Per installare il pacchetto java per OpenOffice, non installato di default, ma necessario per poter utilizzare le numerose estensioni disponibili per questo bellissimo programma.
In alternativa, si può installare tutta la suite, ma il modo qui indicato è il più economico in termini di spazio.
_________________________________________________
GRAFICA
Cheese
Per utilizzare la webcam.
Flegita
Programma per gestire lo scanner. In tal caso, si consiglia di rimuovere Xsane per guadagnare spazio.
Il programma mi è stato segnalato da Darko82, che ringrazio, ma all'inizio non riusciva a riconoscere il mio scanner. Se avete problemi anche voi, aggiungete i seguenti repositories al file /etc/apt/sources.list
Codice:
# Gnome Scan (flegita)
deb http://ppa.launchpad.net/bersace/ubuntu intrepid main
# deb-src http://ppa.launchpad.net/bersace/ubuntu intrepid main
A dire il vero, però, continuo a preferire XSane. hmm
_________________________________________________
ACCESSORI
ISO Master
Per modificare le ISO.
AcetoneISO2
Utile programma per gestire files immagini, scaricabile da questo sito. Offre il vantaggio di gestire moltissimi tipi di formati, anche proprietari, sebbene solo, per ovvi motivi, in lettura (ad esempio, anche i .daa). I formati immagine aggiuntivi vengono scaricati automaticamente dal programma.
KeePassX
Gestore di password opensource e multi-piattaforma (anche per Symbian!)
Krusader
File manager a due pannelli, simile a Total Commander. E' un programma grossetto, poiché impone l'installazione di librerie della KDE, per cui è stato scritto, ma è estremamente utile. Meno efficiente il corrispondente "Gnome Commander".
7Zip + Unrar
Per gestire in lettura/scrittura i files 7z, in sola lettura i files rar. Il secondo, va preso da Synaptic. Esiste anche un paccheto rar, ma è commerciale.
Texmaker
Ottimo programma per scrivere in TeX. Ha anche il vantaggio di essere multipiattaforma.
_________________________________________________
AUDIO E VIDEO
Avidemux (GTK+)
Utilissimo per convertire i codec audio e/o video dei files .avi.
Sound Converter - Convertitore Audio
Per convertire fra di loro files audio. Il programma è carino e veramente piccino, ma la stessa operazione viene svolta in automatico dai programmi di masterizzazione di linux, qualcora si selezioni preventivamente la modalità CD Audio.
_________________________________________________
WINE
Consente di far girare sotto linux molti programmi per windows. Un motore di ricerca dei programmi supportati è reperibile qui, ma posso assicurare che molti programmi funzionano pur non essendo registrati nel database.
Qualora foste costretti, come è capitato a me, ad installare una versione ancora in fase di testing, ma più avanzata, dovrete dare da terminale
Codice:
wget -q http://wine.budgetdedicated.com/apt/387EE263.gpg -O- | sudo apt-key add -
sudo wget http://wine.budgetdedicated.com/apt/sources.list.d/intrepid.list -O /etc/apt/sources.list.d/winehq.list
sudo apt-get update
_________________________________________________
PREFERENZE
Advanced Desktop Effects Settings (ccsm)
Per configurare gli effetti grafici del compiz. In aggiunta, esiste anche "Compiz Fusion Icon", ma serve a poco... almeno a mio parere.
_________________________________________________
REPOSITORY DI MEDIBUNTU
Cone questo repository (http://www.medibuntu.org/) sarà possibile installare molti programmi utili, tra cui Skype ed Adobe Reader, tenendosi aperta la possibilità di eventuali futuri aggiornamenti. Un elenco dei pacchetti è disponibile qui.
Per procedere, bisognerà aggiungere il repository e la relativa chiave, dando da terminale i seguenti due comandi:
Codice:
sudo wget http://www.medibuntu.org/sources.list.d/intrepid.list --output-document=/etc/apt/sources.list.d/medibuntu.list
sudo apt-get update && sudo apt-get install medibuntu-keyring && sudo apt-get update
Quando vi verrà chiesto di accettare i pacchetti anche se non possono essere autenticati, scrivete pure "Yes": è normale.
A questo punto, ricaricata la lista pacchetti in Synaptic, sarà possibile installare i suddetti (e tanti altri programmi). Piccola accortezza: per Acrobat Reader non dimenticate di installare
acroread
acroread-escript
acroread-plugins
mozilla-acroread
acroread-l10n-it
Quest'ultimo pacchetto serve ad italianizzare il programma. E' possibile che il sistema "sbagli" e selezioni per voi un'altra localizzazione (ad es., come nel caso mio, quella tedesca, selezionando acroread-l10n-de: in tal caso, smarcate anche la localizzazione errata.
venerdì
giovedì
tema windows 7 in xp
How to install the Windows 7 theme in Windows XP
- Download Windows 7 Theme from here
- Install “UXTheme Multi-Patcher 6.0.exe” from “UX Theme Patcher” folder.
- Double click on the “Windows 7 M1 VS.msstyles” in “Theme\Windows 7 M1 VS” folder to install the theme.
- Enjoy the look and feel of Windows 7 in your plain old Windows XP
mercoledì
domenica
sabato
Scaricare i video di YouTube
sudo apt-get install youtube-dl
e altrettanto facile l'utilizzo, sempre da terminale:
youtube-dl <url_del_file_da_scaricare>
Il post originale di nakinub si trova qui.
http://appuntiubuntu.wordpress.com/2007/05/29/scaricare-i-video-di-youtube/
null
Girovagando nel web,ho letto dell’esistenza di un software per ubuntu,PyTube,in grado di cercare, scaricare, modificare e convertire i video presenti su YouTube e non solo!
Il programma è scritto in Python ed è facilmente installabile su Ubuntu. Ecco come fare:
Aprite il terminale (Applicazioni>Accessori>Terminale) e digitate:
sudo gedit /etc/apt/sources.list
A questo punto andate alla fine del file e aggiungete le seguenti righe
#PyTube
deb http://www.bashterritory.com/pytube/releases /
Salvate e chiudete. Ora lanciate quest’altro comando da terminale per aggiornare apt
sudo apt-get update
E infine installate PyTube con il solito
sudo apt-get install pytube
Finito! Ora se andate su “Applizazioni>Audio e Video>PyTube Multimedia Converter” potrete lanciare comodamente il programma.
ATTENZIONE !! Se
riscontrate un errore che vi avvisa che è stato impossibile stabilire
una connessione col sito e quindi non vi scarica i repository,allora
scaricate pytube da questo sito http://www.getdeb.net/app/PyTube
oppure http://www.getdeb.net/release/3057
Vi allego anche alcuni Screenshots e delle utilissime spiegazioni trattate da danirev che ringrazio per la spiegazione dettagliata.
Appena aperto il programma sono subito chiare le quattro funzioni principali (ricerca, download, conversione, modifica):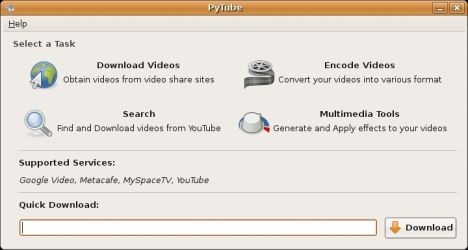
Cliccando su “Search” si aprirà la relativa sezione
dalla quale sarà possibile effettuare delle ricerche su YouTube e
scegliere i video da scaricare (cliccando su “Add”).
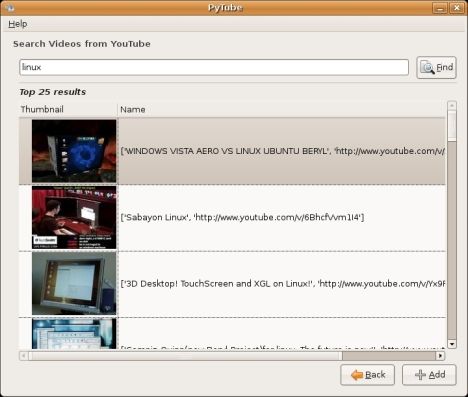
Se invece avete già aperto una pagina di YouTube sul vostro browser
con il video che volete scaricare, non vi resta che copiare l’indirizzo
URL ed inserirlo su Pytube nella sezione “Download videos”. Una volta inserito un video è possibile scegliere in che formato convertirlo (.ogm .mpg .avi .gif .mp4 .3gp .amv .mp3 .ogg .wav) per poi riutilizzarlo in locale o sul proprio telefonino!
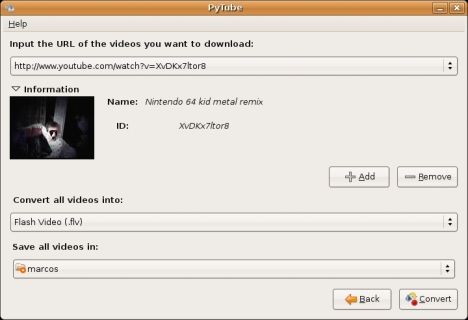
Nella sezione “Multimedia tools” è possibile
addirittura aggiungere una traccia audio ad un video, unire diversi
filmati in uno unico, ruotarli e ridimensionarli! E’ inoltre possibile
creare una suoneria di 30 secondi in un formato compatibile con i
cellulari.
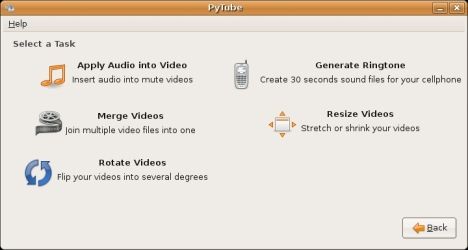
Nella sezione “Encode videos” potete convertire
qualsiasi tipo di video presente sul vostro computer in uno dei
seguenti formati: .ogm .mpg .avi .gif .mp4 .3gp .amv .mp3 .ogg .wav
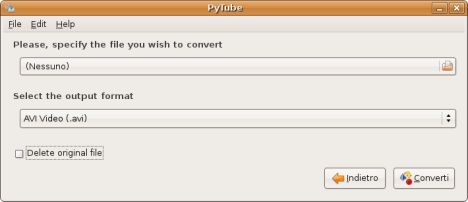
E’ tutto,alla prossima ![]()
Scaricare i video di YouTube
sudo apt-get install youtube-dl
e altrettanto facile l'utilizzo, sempre da terminale:
youtube-dl <url_del_file_da_scaricare>
Il post originale di nakinub si trova qui.
http://appuntiubuntu.wordpress.com/2007/05/29/scaricare-i-video-di-youtube/
null
Girovagando nel web,ho letto dell’esistenza di un software per ubuntu,PyTube,in grado di cercare, scaricare, modificare e convertire i video presenti su YouTube e non solo!
Il programma è scritto in Python ed è facilmente installabile su Ubuntu. Ecco come fare:
Aprite il terminale (Applicazioni>Accessori>Terminale) e digitate:
sudo gedit /etc/apt/sources.list
A questo punto andate alla fine del file e aggiungete le seguenti righe
#PyTube
deb http://www.bashterritory.com/pytube/releases /
Salvate e chiudete. Ora lanciate quest’altro comando da terminale per aggiornare apt
sudo apt-get update
E infine installate PyTube con il solito
sudo apt-get install pytube
Finito! Ora se andate su “Applizazioni>Audio e Video>PyTube Multimedia Converter” potrete lanciare comodamente il programma.
ATTENZIONE !! Se
riscontrate un errore che vi avvisa che è stato impossibile stabilire
una connessione col sito e quindi non vi scarica i repository,allora
scaricate pytube da questo sito http://www.getdeb.net/app/PyTube
oppure http://www.getdeb.net/release/3057
Vi allego anche alcuni Screenshots e delle utilissime spiegazioni trattate da danirev che ringrazio per la spiegazione dettagliata.
Appena aperto il programma sono subito chiare le quattro funzioni principali (ricerca, download, conversione, modifica):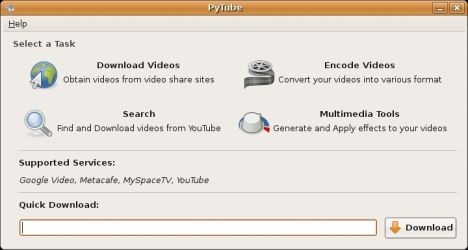
Cliccando su “Search” si aprirà la relativa sezione
dalla quale sarà possibile effettuare delle ricerche su YouTube e
scegliere i video da scaricare (cliccando su “Add”).
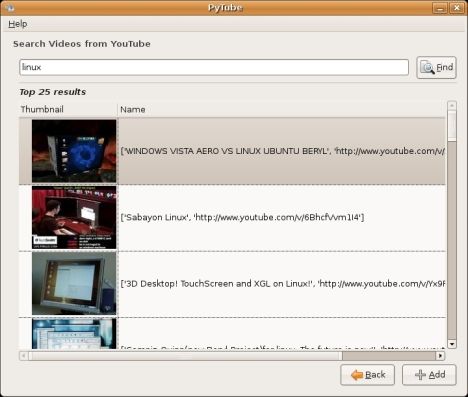
Se invece avete già aperto una pagina di YouTube sul vostro browser
con il video che volete scaricare, non vi resta che copiare l’indirizzo
URL ed inserirlo su Pytube nella sezione “Download videos”. Una volta inserito un video è possibile scegliere in che formato convertirlo (.ogm .mpg .avi .gif .mp4 .3gp .amv .mp3 .ogg .wav) per poi riutilizzarlo in locale o sul proprio telefonino!
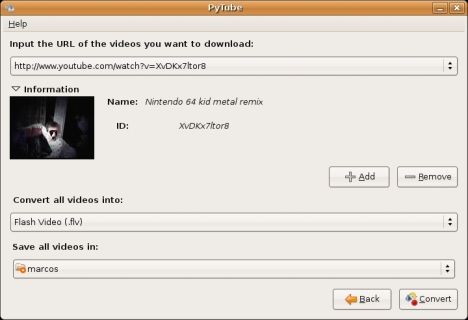
Nella sezione “Multimedia tools” è possibile
addirittura aggiungere una traccia audio ad un video, unire diversi
filmati in uno unico, ruotarli e ridimensionarli! E’ inoltre possibile
creare una suoneria di 30 secondi in un formato compatibile con i
cellulari.
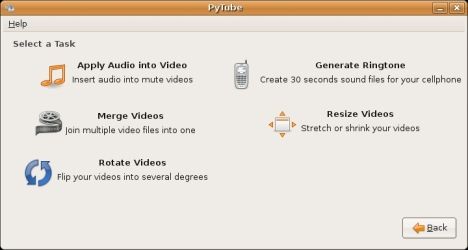
Nella sezione “Encode videos” potete convertire
qualsiasi tipo di video presente sul vostro computer in uno dei
seguenti formati: .ogm .mpg .avi .gif .mp4 .3gp .amv .mp3 .ogg .wav
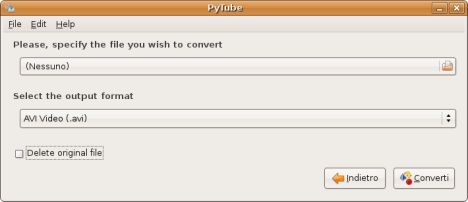
E’ tutto,alla prossima ![]()
Scaricare i video di YouTube
sudo apt-get install youtube-dl
e altrettanto facile l'utilizzo, sempre da terminale:
youtube-dl <url_del_file_da_scaricare>
Il post originale di nakinub si trova qui.
http://appuntiubuntu.wordpress.com/2007/05/29/scaricare-i-video-di-youtube/
null